Difference between revisions of "FAQ"
| Line 126: | Line 126: | ||
{| | {| | ||
| style="width: 40px;height: 20px;padding: 10px;" | [[Image:Nr2.png|50px|link=]] | | style="width: 40px;height: 20px;padding: 10px;" | [[Image:Nr2.png|50px|link=]] | ||
| − | || '''Download the TeltoHeart application:'''<br> If you haven't already, download the TeltoHeart application for your TeltoHeart from the app store. Once downloaded, login to your account and select '''Pair Device''' (follow the steps provided in [[ | + | || '''Download the TeltoHeart application:'''<br> If you haven't already, download the TeltoHeart application for your TeltoHeart from the app store. Once downloaded, login to your account and select '''Pair Device''' (follow the steps provided in [[How_to_Pair_TeltoHeart_with_TeltoHeart_mobile_application | How to pair TeltoHeart with TeltoHeart application]]).<br> |
|} | |} | ||
{| | {| | ||
Revision as of 09:00, 27 February 2024
Main Page > FAQTeltoHeart
TeltoHeart is not turning on

|
If your TeltoHeart has recently been turned off and you are having trouble turning it back on: Wait for at least one minute: If it has been turned off recently, it may need some time to fully power down. Wait for at least one minute before attempting to turn it back on. |

|
Power on: a) Hold the side button for at least 10 seconds to power on the device. |

|
Charge the smart wearable: Ensure that TeltoHeart is charged. Connect TeltoHeart to the charging dock and make sure that it is charging. If it is not charging, try a different charging cable or adapter. |

|
Check the charging connections: Ensure that the charging contacts on TeltoHeart and the charging dock are clean and free of any debris or corrosion. If they are dirty, gently clean them with a soft, dry cloth. |

|
Check the button: Make sure the button on the side of TeltoHeart is not stuck. Press the button gently a few times to see if it is functioning properly. |

|
Contact customer support: If none of the above troubleshooting steps work, contact the customer support for further assistance. |
TeltoHeart is not sending data
If your TeltoHeart is not sending any data to the TeltoCare platform, here are some troubleshooting steps to help you resolve the issue:

|
TeltoHeart is not paired with TeltoHeart application: Make sure that your TeltoHeart is properly paired with the TeltoHeart application on your phone. If it's not, follow the pairing instructions provided in How to pair TeltoHeart with TeltoHeart application |

|
Check the phone storage: If the phone storage is full, it may not be able to receive or process data from TeltoHeart. Try deleting any unnecessary files or apps from your phone to free up some space. |

|
Contact customer support: If none of the above troubleshooting steps work, you may need to contact the TeltoCare customer support team for further assistance. |
Incorrect time or date
If TeltoHeart is showing incorrect time or date, it could be due to a few different reasons. One common cause of this issue is that TeltoHeart is not properly paired with your phone or has lost its connection to the phone. Here are a few steps to help you fix this problem:

|
Synchronize time:
If you have changed time zones while traveling, use the TeltoHeart mobile application to tap Force Sync and update the time.
|

|
Check the Bluetooth connection: Ensure that your phone's Bluetooth is turned on and TeltoHeart is connected to it. If it isn't, go to the settings on your phone and turn on Bluetooth. Then, try to reconnect your smart wearable by going to the TeltoHeart application and select to pair your TeltoHeart. |

|
Restart Teltoheart: Sometimes, restarting TeltoHeart can fix the issue. To do this, on the home screen, open the control center by swiping up the screen. Tap on power icon to select the option to restart the TeltoHeart or simply hold the button for not less than 10 seconds and then release the button to restart the device. |

|
Update the firmware: If your smart wearablehas outdated firmware, it may cause issues with the time and date display. Check for any available updates for TeltoHeart on TeltoHeart mobile application and install them as necessary. |
Heart Rate signal missing
If the heart rate sensor on your TeltoHeart has difficulty detecting your Heart Rate “–“ appears.
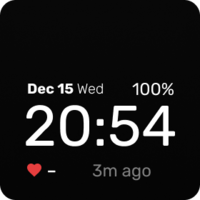
In case your smart wearable fails to detect a heart-rate signal, follow these steps to troubleshoot the issue:
TeltoHeart prioritizes measuring heart rate at rest due to challenges with accuracy during movement.
This approach helps overcome potential inaccuracies caused by motion artifacts and changes in blood
flow. By focusing on obtaining baseline measurements during periods of rest, TeltoHeart aims to
provide more reliable data for healthcare assessments, minimizing the impact of movement on
accuracy.

|
Check if your smart wearable is being worn correctly on your wrist. Click on the link to instructions: How to wear TeltoHeart |

|
Try tightening or loosening the band to ensure a proper fit. After adjusting the band, check the smart wearable to see if the heart-rate signal has been detected. |

|
Ensure that the LED contacts of TeltoHeart are free from dirt or debris. If the issue persists, try resetting TeltoHeart or consult the user manual for further troubleshooting steps. Click on the link to instructions: How to power off or restart Teltoheart |

|
Make sure that there has been no movement. |
Failure to detect wrist
TeltoHeart detects the wrist using light-based sensors (photoplethysmography), which measure blood volume changes beneath the skin by emitting and detecting light. Additionally, electrode leads in direct contact with the skin detect electrical signals generated by the heart, confirming the presence of the wrist. To ensure proper wrist detection:

|
Ensure Secure Fit: Properly secure TeltoHeart around the lower arm, just above the wrist bone, as illustrated in the user manual. A snug fit enhances the efficiency of both sensor types. |

|
Check for Hairiness: Excessive hair on the wrist may hinder the performance of optical sensors. Ensure the skin beneath the device is free from obstructions for accurate readings. |

|
Assess Skin Contact: Anything obstructing direct skin contact, such as clothing or accessories, can impact sensor functionality. Confirm unobstructed contact for optimal wrist detection. |

|
Verify Device Positioning: Wear the device approximately 1 cm above your wrist bone. Incorrect positioning may disrupt the alignment of sensors with the skin, affecting the accuracy of detection. |
Paired device prior to registering/logging in
If you have paired your TeltoHeart to your phone through Bluetooth settings instead of the TeltoHeart application, you may run into a few issues, including poor functionality or even disconnection issues. Here are some troubleshooting steps to help you resolve this problem:

|
Unpair TeltoHeart: First, unpair your smart wearable from your phone by going to the Bluetooth settings on both devices and selecting Forget or Unpair. |

|
Download the TeltoHeart application: If you haven't already, download the TeltoHeart application for your TeltoHeart from the app store. Once downloaded, login to your account and select Pair Device (follow the steps provided in How to pair TeltoHeart with TeltoHeart application). |

|
Check for firmware updates: After pairing your smart wearable through the TeltoHeart application, check for any available firmware updates and install them as necessary. |
Connection lost
If TeltoHeart is displaying a Disconnected message on the screen, it means that the smart wearable is currently out of range from the Bluetooth signal of your phone.

To resolve this issue, you will need to move your phone closer to the smart wearable or bring it closer to your phone until the devices are within Bluetooth range.
Failed to pair the device
If your smart wearable and phone fail to pair, preventing you from accessing features, follow these steps:

|
Check compatibility: Ensure that TeltoHeart and TeltoHeart mobile application are paired with iOS 14 or later / Android 10 or later. |

|
Check Bluetooth Settings: On your phone, verify that Bluetooth is turned on and that the smart wearable is in pairing mode. |

|
Forget and Re-pair: If the devices were previously paired, but are now having trouble reconnecting, try "forgetting" the smart wearable from your phone's Bluetooth settings and then re-pairing them from scratch. |

|
Restart Both Devices: Turn off both your smart wearable and phone, then turn them back on. |
TeltoCare
Cannot see my data
If you do not see your measurement data reflected in the TeltoCare platform yet, you
have the option to perform a Force sync connection within the TeltoHeart mobile
application. This feature allows you to manually initiate a data transfer and ensure that your
data is sent to the TeltoCare platform.
Although data is sent periodically, if there are any
delays or missing data, using the Force sync option in the TeltoHeart application enables you
to trigger the data transfer process and ensure the availability of your measurements in
the TeltoCare platform.
| Please note: Data upload may take up to 15 minutes. |
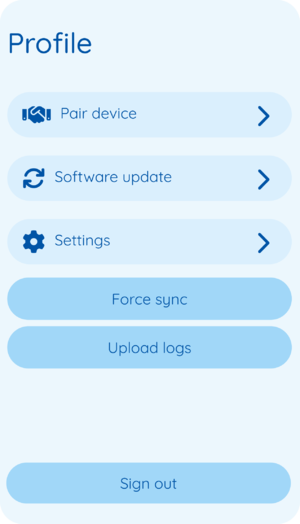
Incorrect ECG data

|
Ensure that you are taking the measurements correctly, please refer to following instructions: Recording an ECG |

|
During an ECG measurement, stay calm and do not make any movement. |

|
Make sure electrodes are not dirty. Dirt, sweat, or other debris on the sensors can interfere with the ECG readings. Clean the sensors and the area around them regularly with a soft, dry cloth. |

|
Excessive hair on the wrist or abdomen area may hinder the performance of optical sensors. Ensure the skin beneath the device is free from obstructions for accurate readings. |

|
If you have higher melanin levels, it can sometimes affect the accuracy of certain types of sensors, including those used for ECG monitoring. |
Forgot password for TeltoHeart mobile application or TeltoCare platform
If you have forgotten the password for your TeltoHeart application or TeltoCare:

|
Click on the Forgot Password option: On the login page of the application, look for the Forgot Password option and click on it. |
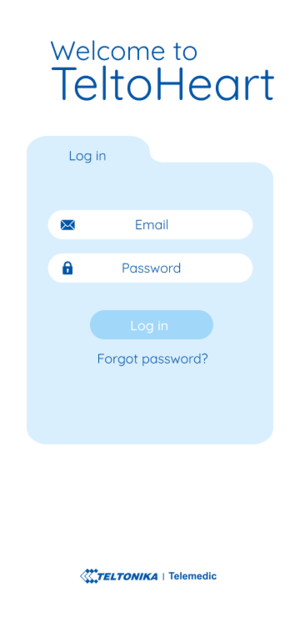

|
Enter your email address: You will be asked to enter the email address associated with your account. Enter the correct information and click on Reset my password. |
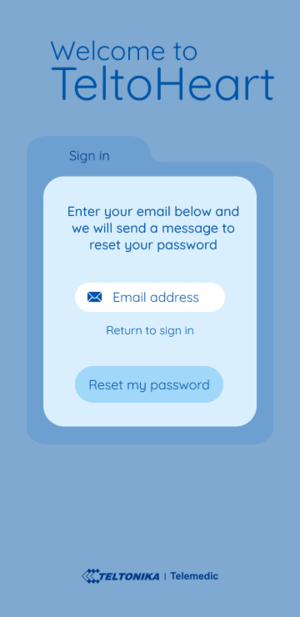

|
Follow the instructions: You will receive an email with a code to reset your password. Enter the password to the MyHealth application. |
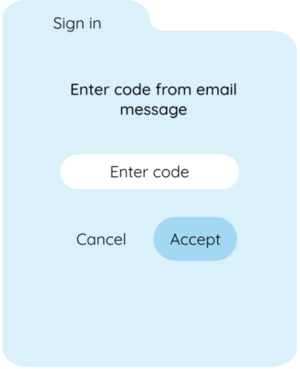

|
Create a new password: After following the instructions, you will be prompted to create a new password. Make sure to create a strong and secure password that you will remember easily. |
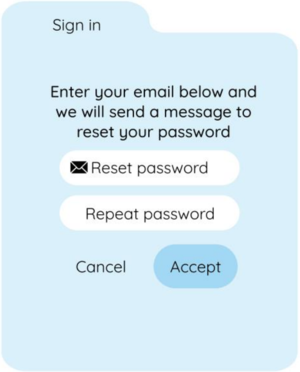

|
Log in with your new password: Once you have created a new password, use it to log in to the TeltoHeart application or TeltoCare. |
No Atrial fibrillation data
Check if atrial fibrillation feature is enabled in TeltoHeart smart wearable.

|
On your TeltoHeart, tap side button to open up a menu and select AFib function. |


|
Tap “Active” to activate atrial fibrillation function. |
